以下にメールアドレスを入力しお申し込みください
今回はブログの始め方についてまとめました。
無料ブログサービスなどもありますが、
収益の柱として考える場合はご自身でレンタルサーバーを借りて、
独自ドメインを取得してあなたならではのブログを運営することが大切です。
(なぜ独自ドメインで運営するべきなのかは別のところでご説明します)
無料ブログがダメというわけではないのですが
別の活用すべき方法がありますので
今回はサーバーを借りて、独自ドメインで運営するまでの流れを解説させていただきます。

(出典:Xサーバー公式サイトより)
はじめてブログを始めるならXサーバーが分かりやすくておすすめです。
もっと安いものもありますが、何かあった時の対応など初心者目線で考えたら
Xサーバーが一番安心して使えるからです。
まず、Xサーバーの公式サイトへアクセスしますと上記のような画面が現れます
公式サイトはこちら⇒エックスサーバー
![]()
様式に変更はあるかもしれませんが、
「お申込み」から進んでいただきますと以下のような画面になります。
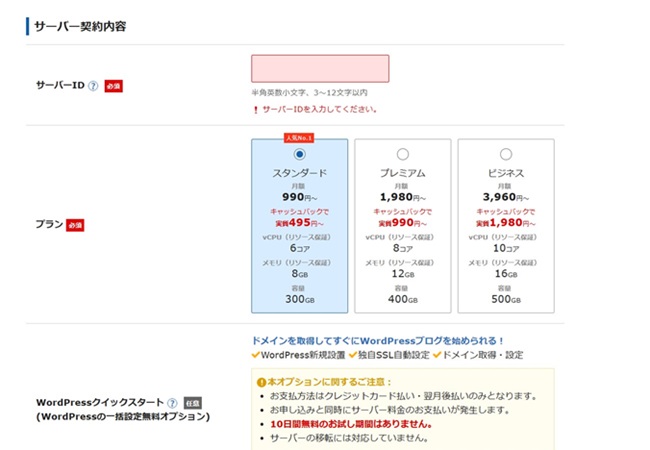
(出典:Xサーバー公式サイトより)
「サーバーID」は初めから文字が入ってる場合がありますが
自由に変更することができます。
(後からの変更はできません)
「プラン」は「スタンダード」で十分だと思います。
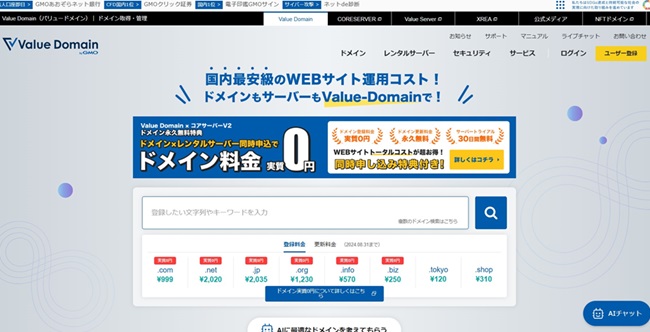
(出典:バリュードメイン公式サイトより)
続いて独自ドメインの取得方法についてご説明します。
正直、ドメインを取得する業者はどこでもいいと思うんですが
わりと頻繁に割引キャンペーンが開催され、
また2年目以降の料金もわかりやすく明示されている
バリュードメインが使いやすくておすすめです。
公式サイトはこちら⇒バリュードメイン
![]()
申し込みから進んでいくと以下のような画面になります。
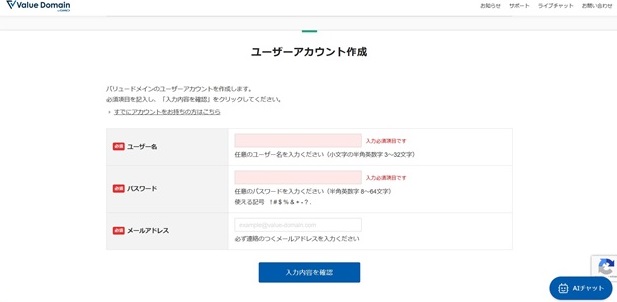
(出典:バリュードメイン公式サイトより)
ユーザー名は後から変更ができませんのでご注意ください。
まあ、あまり重要じゃないですけど。
そしてご自身でドメイン名を決めるわけですが
できれば以下の形で終わるものを選ぶことをおすすめします。
「.com」「.biz」「.net」「.org」
これ以外でもブログは作れますが、
検索結果を見ると上記以外ではあまり検索上位に来ることが少ない、と言われてます。
(もちろん時期によって変化するかと思います)
登録が完了しましたら
「ネームサーバーの設定」から以下の画面へ進み、以下のように入力します。
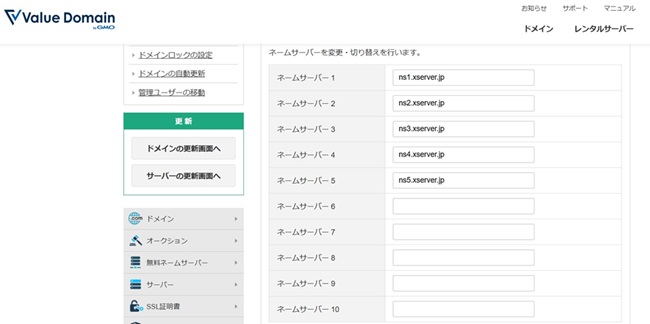
(出典:バリュードメイン公式サイトより)
※Xサーバーを使っている場合を想定しております。
Xサーバーからネームサーバーの入力に必要な情報がメールで送られてきますので
それをコピーして貼り付けましょう!
そして、再びXサーバーの管理画面に戻り、今取得したドメインの設定を行います。
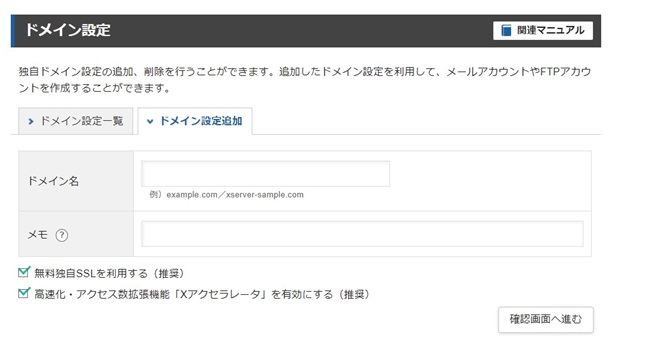
(出典:Xサーバー公式サイトより)
「ドメイン名」へ先ほど取得したドメインをコピーして貼り付けます。
「メモ」欄は空欄で結構です。
その下の「無料独自SSL~」と「高速化・アクセス拡張~」のチェックマークはつけたまま
確認画面へ進み、設定を完了させましょう。
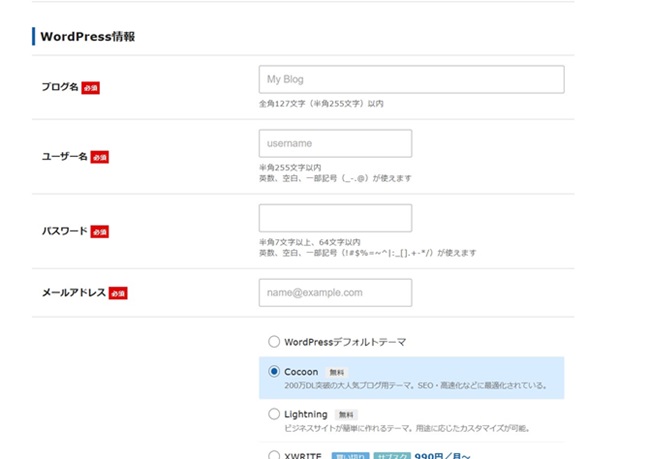
(出典:Xサーバー公式サイトより)
「ブログ名」はこれから作成するブログのタイトル
「ユーザー名」はブログのログインID
「パスワード」はブログのログインパスワード
「メールアドレス」はブログとして利用するワードプレスからの通知を受けるものとして使用します。
これらは全て後から変更が可能です。
ブログの見た目(テーマ)についてもこの時点でいくつかのものから選べるようになってますが
初めての方は「Cocoon 無料」を選択しておくと良いでしょう。
無料なのに機能も充実していて見た目も悪くない。
アクセス解析等の設定も簡単にできるようになってるので
特にこだわりがなければ初めはCocoonを使ってみましょう。
なお、ブログテーマの変更は後になればなるほど不具合が大きくなりがちなので
一度決めたらずっと使い続けることを前提として運営することをおすすめします。
慣れてきたら2つ目以降のブログは有料のテーマを試してみるといいと思います。
今回はレンタルサーバーの設定からドメイン取得、
ワードプレスの作成までについて解説させていただきました。
ワードプレスの設定は話が長くなってしまうので別のところで解説させていただければと思います。
新規で取得したばかりのドメインはGoogleからの評価が低いのです。
なので、まずはドメインを取得したらブログを立ち上げて運営を始めてしまうことが大事であると考え
ご案内した次第です。
以下にメールアドレスを入力しお申し込みください